
Troubleshooting PC Attached Peripherals
Excerpted from Computer Repair with Diagnostic Flowcharts Third Edition
Fun, intelligent SciFi without wars or potty-mouth heroes.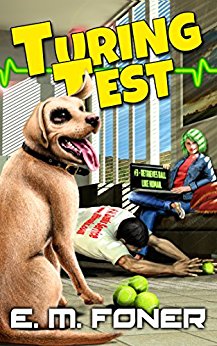
- SCSI and SAS RAID
- Video Adapter and Display Performance
- Troubleshooting CD and DVD Recorder
- PC Peripherals and USB Devices
- CPU, RAM and Motherboard Troubleshooting
- Hard Drive Performance
Copyright 2018 by Morris Rosenthal
All Rights Reserved
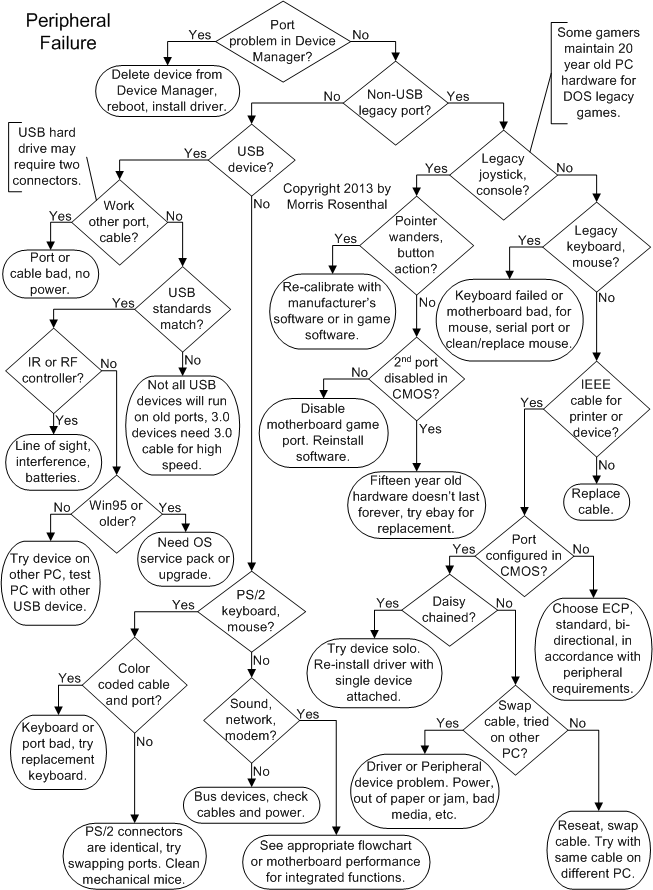
Legacy Keyboard, Mouse and Printers and USB Devices
Is the port to which your peripheral is hooked up present and healthy in Device Manager? You can access Device Manager a half dozen different ways in most Windows operating systems, but the most straightforward (no right clicking, etc.) is to go through Control Panel > System. If there are any notations next to the ports in Device Manager, such as "!" or "?", there's a conflict or a problem with the driver. Try deleting the device from Device Manager, rebooting, and letting Windows find and reinstall it. If it's not a standard device, you'll need the driver from the manufacturer. All of the standard I/O ports in modern PCs are integrated on the motherboard, so unless you've upgraded with an add-in adapter, that means using default Windows drivers or re-installing the motherboard drivers.
Return to diagnostic flowchart
Are you troubleshooting a non-USB legacy device? Legacy ports started disappearing from PCs around fifteen years ago, though some motherboard I/O cores and add-in adapters preserved them for years in order to support existing peripherals, such as expensive printers. There are a number of converter products for USB to serial ports or for parallel port printers, scanners, other IEEE 1284 peripherals, but that doesn't mean you'll be able to get the old software drivers to work in new Windows versions. While the industry lacks a precise definition for "legacy" it implies "obsolete" so any ports that appear in today's motherboard I/O cores or on standard add-in adapters are not legacy.
Return to diagnostic flowchart
Diehard classic gamers would have complained if we dropped all mention of game port joysticks and controllers from these diagnostics. Before USB appeared, most gaming devices were connected to the PC via a 15 pin dedicated gaming port that commonly appeared on the super IDE card, sound card or integrated on the motherboard.
Return to diagnostic flowchart
If the pointer or action figure wanders off in one direction when you aren't touching the joystick or controller, it needs to be calibrated. This was often carried out from within the particular game, though more sophisticated controllers came with their own calibration software. If recalibrating doesn't stop drift, it means the stick or controller isn't returning to the neutral position, likely a mechanical failure, but you can try taking it apart and cleaning it, checking for any broken springs or bushings, though you'd have to scavenge for replacement parts. Are you getting unexpected results from the buttons on the joystick or controller? Either the game or the joystick software should support procedures for assigning buttons, etc. However, older games with limited Windows or DirectX support may simply not work later generations of devices that didn't emulate the original joysticks. Try using the "Game Controllers" tab in Windows Control Panel to configure and test the device.
Return to diagnostic flowchart
Is there more than one game port on the PC? One of the problems with game ports appearing on IDE cards, on some sound cards and also integrated on some motherboards, is you could end up with multiple game ports in a single PC when you only had one device to connect. It's usually easier to disable the old motherboard game port in CMOS Setup than to figure out the jumper settings on the super IDE card. After doing so, you may have to reinstall the drivers for the sound card or super IDE card (if they exist) to make Windows aware of the port.
If the joystick works with some other game, the problem is with the compatibility of the joystick with the particular game software. The most advanced gaming controllers that used game ports were highly dependent on their driver software because they reprogrammed the ports to use the available pins for proprietary signaling. The standard I/O address range for game ports was 200 - 20F, meaning 16 bits were set aside. Strangely enough, you can still buy PCI sound cards with 15 pin game ports for a song. For a legacy replacement joystick or controller, you'll have to try ebay.
Return to diagnostic flowchart
Legacy keyboards featured a large round connector that attached to what was once the only port integrated on the motherboard. Legacy mice used the 9 pin serial port, though they could connect to the 25 pin serial port with an adapter. The 25 pin serial port was male, to differentiate it from the 25 pin parallel port, which was female. Either could be adapted to a different configuration through a converter plug.
If your known good keyboard (tested it on another old PC or with an adapter on a new PC) doesn't work, it usually means the keyboard controller, commonly called the keyboard BIOS chip, was blown. Some of these were soldered on the motherboard, some were socketed, so if the keyboard connector hasn't broken from the motherboard and all the leads to the motherboard are intact, you can either try replacing the chip or look for a replacement motherboard on ebay. Old mechanical mice can be cleaned, just concentrate on the rollers, not the ball.
Return to diagnostic flowchart
Are you using an IEEE standard cable to attach your printer, scanner or other parallel port peripheral? If you've been scavenging cables to get an old peripheral going on a 25 pin parallel port, the cable you found may look just like an IEEE 1284 printer cable, but there were many cables that used the same connectors with proprietary wiring and different missing connections. Either find a cable with molded ends and IEEE 1284 stamped on it, buy a new cable, or look up the pin-out on Wikipedia and ring out every pin with a multimeter. If your peripheral requires a non-standard cable and you don't have it, you can always build one from scratch, given the correct pin-outs. The old 9-pin and 25-pin serial ports were used by "dumb" terminals, old digital cameras, and of course, external dial-up modems.
Return to diagnostic flowchart
Have you checked the port configuration in CMOS Setup? Depending on the age of your BIOS, you may have the option to select the standard (old fashioned) mode, bi-directional or ECP. The documentation with your printer or parallel port peripheral will tell you whether or not you need to set a specific mode in CMOS Setup. If your ports are not integrated on the motherboard, they are most likely included on an old SIDE (Super IDE) controller, but the settings for these are set by jumpers on the card, and unless the settings are silk screened next to the jumpers, you'll never find them. You should be able to find a PCI card that supports serial ports for old terminals if your ports have failed and you are absolutely desperate to keep an old Unix terminal system running.
Return to diagnostic flowchart
Is your parallel port device daisy chained? This was pretty popular with printers and scanners before USB took over, and it was often problematic. The order you installed the devices and the drivers could make a difference, and some printers and scanners wouldn't work on the same port no matter what you did. The best test is to uninstall the drivers for any parallel port peripherals installed, reboot, then try installing the problem device as stand-alone on the port.
Return to diagnostic flowchart
Have you tried swapping the cable? Even if it's a molded cable, 100% guaranteed and IEEE compliant, it could be bad or have crushed conductors. Cables pass much of their lives behind desks and on floors, so it's also quite possible that the cable has been damaged. Make sure you do all the idiot checks, like confirming that the peripheral's external power is plugged in to a good outlet. In the end, the best way to test whether a peripheral has failed or whether it's a port or software problem is to try installing it on another PC.
Laser printer not ready errors are commonly paper related - too much, too little or jam. Too much paper in your laser printer input tray can cause continual input jams, or even a "No Paper" error. Not enough paper can also cause a "No Paper" error, particularly on top fed lasers. Paper jams that won't go away or repeat after you clear the old paper are often due to teeny bits of paper torn off and jammed in the paper travel path. Using paper that's too flimsy or too damp can increase these problems.
Inkjet printer paper problems are often caused by too much paper in the hopper. But the most common reason for an inkjet to refuse to print is an empty inkjet cartridge. Other problems are ink cartridges not fully seated, forgetting to remove the protective tape from a new cartridge, and the usual cable and port issues. Out of warranty inkjet repair isn't even worth thinking about unless you paid several hundred dollars for a business version. Replacement printers with rebates are often cheaper than cartridges.
Return to diagnostic flowchart
Is the peripheral a USB device? USB is the primary way modern peripherals are attached to PCs, and it's also the most idiot proof. The cables for standard devices can only be plugged in one way and the ends aren't reversible. The flat rectangular end of the cable plugs into the PC and the square end plugs into the device. Both connectors on the cable have an "up" side, normally the USB symbol is molded on the top. If you absolutely force a connector in upside-down, you can break the port.
If you have more USB devices than ports, you can add an external USB hub to provide more ports. However, some USB devices (those without their own power supply) are actually powered by the PC through the USB port and may not work if they are connected through a hub port that doesn't meet that power demand. If you are having a problem with a device connected through a hub, try connecting it directly to a USB port on the PC.
USB peripherals such as printers, scanners and DVD recorders, which require much more power than a whole flock of USB ports could provide, have their own cords and plugs. Make sure any independently powered USB peripheral is turned on and not in an error mode, it should have at least one status LED or readout, before worrying the PC side of the equation.
Return to diagnostic flowchart
The first step when you're having trouble with any USB peripheral is to try it on a different USB port, and then swap the USB cable if it still doesn't work. Some USB peripherals that require more power than a single USB port can provide feature two USB connectors for connection to two ports, though the second connector skips the data wires. USB ports mounted on the motherboard can fail mechanically or electrically, and it's not unusual to break a port clean off the motherboard or have the plastic insulator fall out after somebody trips over the cord to the printer. If any of the USB ports show a problem in Device Manager, deleting them and letting Windows reinstall them on the next boot may help. If you're using a USB keyboard for the first time on an older system with PS/2 ports, make sure the USB keyboard is enabled in CMOS Setup.
Return to diagnostic flowchart
Do the USB standards match? The most recent version of USB is 3.0, while many PCs still in use sport USB 2.0 or even USB 1.1 ports. While a USB 3.0 or 2.0 port should support older devices, a new USB peripheral may not work on an older USB port due to speed or power considerations. For Blu-ray or DVD recorders, the speed is a real issue since buffer underruns can ruin the disc you're recording. For hard drives and many other devices, as long as the USB port supplies sufficient power, they'll usually just run at a slower data speed. But it makes no sense to hang a USB 3.0 SSD drive on a slower USB port, the performance will be a tenth or less of what you paid for even if it works. High speed USB 3.0 devices require a 9 conductor USB 3.0 certified cable to achieve their stated performance.
Return to diagnostic flowchart
Infrared (IR) and Radio Frequency (RF) USB peripherals are becoming increasingly common. The wireless mice you see are using a USB connected RF transceiver, as are wireless headphones. 3D glasses for gamers can be wired directly to the PC using a USB cable, or they can be operated by a USB connected IR controller. Whenever an IR or RF device has problems, the first step is to make sure the USB cord for the base station is plugged in and that the software drivers are installed. The usual fail point for wireless mice, headphones and 3D glasses, is the battery. All peripherals need to get their power from somewhere, and if they aren't connected by wire, that means batteries. A clear line-of-site between an IR controller and the peripheral is also required. Your 3D glasses won't operate if you've covered the USB connected controller with your hat or put a cup of coffee in front of it.
Return to diagnostic flowchart
If you aren't running an antique with Windows 95 or older, the last test is to install the peripheral on a different computer and see if it works there. If it does, you know that the problem is either due to the software installed (the application or the driver, which may be incompatible with your OS version) or port failure. You can confirm port failure by borrowing some other known good USB device, like a memory stick, and seeing if that works on any of your USB ports. If not, as long as you have an open expansion slot in the PC, you can buy a PCI adapter with the latest USB technology.
The original version of Windows 95, release 1 or version A, doesn't support USB. The fastest way to determine the Windows 95 version is to right-click on My Computer and display System Properties. Even if you have physical USB ports on the motherboard or on an add-in adapter, you need to upgrade your Windows version to support USB. Windows 95 versions B and C do support USB, though you may have to manually install a few files to get it to work, and '95 is no longer supported by Microsoft. The instructions for adding USB support to versions B and C of Windows 95 are too long to include here, but can be easily found by doing an Internet search with the keywords: "Windows 95 USB upgrade."
Return to diagnostic flowchart
Is the problem with a PS/2 keyboard or mouse? These are identified by their small, circular connectors with six metal pins and a rectangular plastic tab for alignment. There are actually USB to PS/2 converters you can buy for a buck or two if your PC has PS/2 ports, you need to replace a mouse or a keyboard, and you can only find USB replacements. The advantage of using the USB to PS/2 converter is that it saves the USB ports for other peripherals.
Return to diagnostic flowchart
Are the mouse and keyboard ports color coded? The PS/2 connectors used on mice and keyboards can be accidentally plugged into the wrong port, which is particularly easy to do if you're working under a desk. If you mix up the mouse and the keyboard, Windows will usually complain that no mouse is present when it loads. Keyboard connectors are coded purple, mouse connectors are coded green. If the ports aren't color coded, there should be little mouse and keyboard symbols pointing out which is which. If you have the connector fully seated in the correct port and the keyboard or mouse is undetected or doesn't work, replace it.
Mechanical mouse performance degrades over time as the rollers pick up lint. A mechanical mouse can be cleaned by popping the retaining plate off the bottom, dropping the ball out in your hand, and picking the lint off the rollers. Keyboards can fail mechanically, as in keys falling off or sticking, or simply from the letters wearing off the keys. If you think your keyboard electronics have died, try it on another PC before ditching it.
Return to diagnostic flowchart
If you're having problems with speakers, microphones, headphones, your network or modem, these may be termed peripherals (except for the network) but we deal with them on their own flowcharts in this book. The ports and controllers for the sound, network and dial-up modem will usually be integrated on the motherboard in recent PCs, so you should refer to the motherboard performance flowchart as well.
The remaining types of peripherals are bus attached devices which are rarely seen in home PCs. These include external SCSI drives, external SATA drives, PCI and PCIe expansion boxes, and they usually require a special add-in adapter. In some cases, a cable might be run a very short distance out of the case and be attached to the motherboard controller for a RAID in an externally powered cage, or for a second DVD or Blu-ray recorder in a powered cage that a small PC case doesn't have an open bay to accommodate. In all of these instances, you should double check that the external power source (usually a transformer brick) is active and putting out the proper voltage, and that the cable lengths don't exceed the maximums allowed for the bus type.