
Video Adapter GPU and Monitor Troubleshooting
Excerpted from Computer Repair with Diagnostic Flowcharts Third Edition
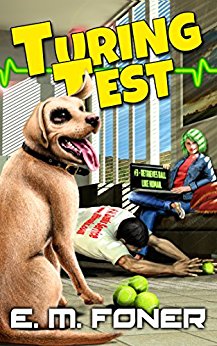
- SCSI and SAS RAID
- Video Adapter and Display Performance
- Troubleshooting CD and DVD Recorder
- PC Peripherals and USB Devices
- CPU, RAM and Motherboard Troubleshooting
- Hard Drive Performance
Copyright 2018 by Morris Rosenthal
All Rights Reserved
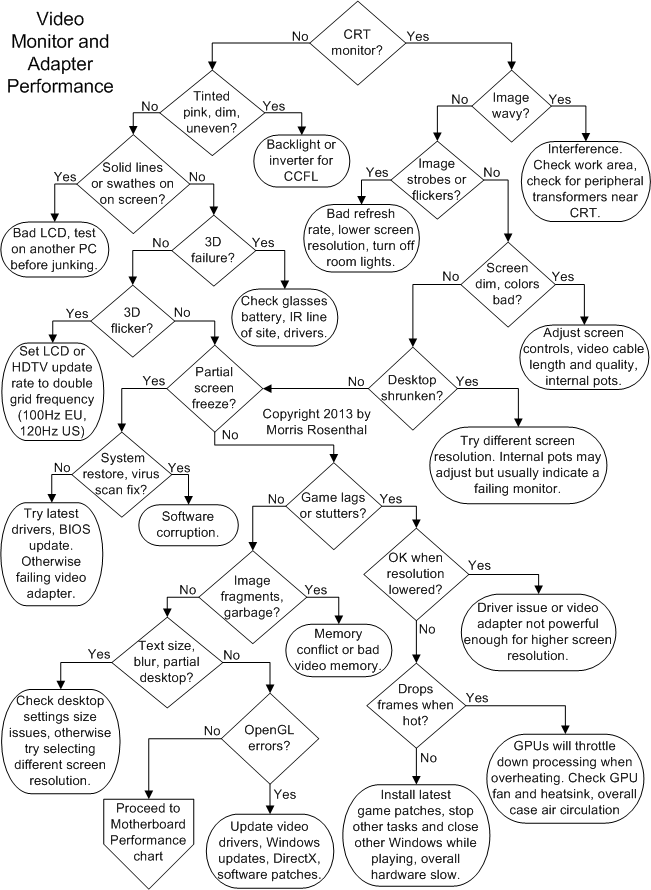
Image Quality, Flicker, Speed and 3D Display Performance
Is the display monitor a CRT (Cathode Ray Tube)? Some CRT monitors are still in use, especially larger, high performance models that people paid a lot of money for and which have some advantages over the various flat panel technologies. The CRT technology, which employs high voltages and high frequency waveforms (analog) to selectively paint colored dots of phosphorus on the display surface of the glass tube with an electron beam, is subject to a different set of performance issues than the digital LCD technology.
Return to diagnostic flowchart
Is the image wavy, contorting in a regular manner, or is there scan line interference? The most common source of a wavy CRT image is magnetic interference, usually from a small transformer located right below or above the monitor, like the power supply for an inkjet or other peripheral device. Other image distortions and scan lines can be due to an active RF source, like a radio transmitter, or heavy duty currents flowing in nearby wall wiring.
If eliminating nearby sources of possible interference or temporarily relocating the monitor to another room as a test doesn't clear up the problem, it's likely the failure of a discrete part in the electronic control circuitry that can be located and replaced by an experienced CRT technician. Of course, you should test the monitor on another PC before taking it for repair. Another remote possibility is bad power regulation. If your power is supplied by a windmill from the early generations of wind power in an off-the-grid area, like a large island, check that the utility (or private) power source isn't straying off the basic 60 Hz (US) or 50Hz (EU) base AC power frequency.
Return to diagnostic flowchart
Do you have the feeling that somebody is trying to sell you something through subliminal advertising? Try looking at the screen out of the corner of your eye or from across the room, because peripheral vision is more sensitive to rapid movements against a still background. The most common reason for a flickering display is that the horizontal refresh rate is too slow or is caught in a cyclical pattern with fluorescent room lighting.
First thing, try extinguishing all electrical lights in the room and see if the flicker clears up. If it does, and if you don't want to change your screen resolution, you can try changing the lighting or the location of the monitor in relation to the room lighting. Second, try lowering your screen resolution in Windows. The higher the screen resolution, the harder it is for the video adapter and the monitor to support a high vertical refresh rate, and it's not unusual for older video adapters to drop the rate to 60 Hz when the resolution is at maximum.
Return to diagnostic flowchart
Because the input to CRT monitors is an analog RGB (Red, Green, Blue) signal, the condition of the cable and the cable length matters to the appearance of the image. Digital is generally a pass/fail technology, while analog can limp by with low quality inputs, but the quality of the image will suffer. Six feet is about as long as you want to go with an old analog video cable, through plenty of vendors are happy to sell extensions or longer replacement cables that perform with mixed results. When you crank up the brightness on your CRT to compensate for a longer cable, don't be surprised if you start to hear a whistling capacitor or transformer hum as the monitor is overworked. If the video cable has been pinched in a drawer or behind a desk, etc, it's possible to lose one of the primary colors without seeing any damage to the connectors.
CRT monitors are tuned at the factory for brightness, contrast, hue, color balance, everything you can think of relating to a color image. Newer monitors may allow the technician to make all of the adjustments through the user controls, but the analog circuitry inside of the monitors typically includes adjustable pots for fine tuning. These adjustments can only be made with a plastic (nonconducting) screwdriver, and are only recommended for experienced technicians, as they must be made with a live flyback transformer putting out over ten thousand volts. If you've lost a primary color completely, even when you move the monitor to another system to eliminate the possibility that the video card has blown a D/A converter channel, it usually means you have lost one of the three color guns within the CRT tube, and the monitor isn't worth repairing.
Return to diagnostic flowchart
If your Windows desktop doesn't extend out to the edges of the monitor, you can use the controls on the front of the monitor to try to compensate. It's not unusual for the desktop to change size or to shift a little towards one of the edges when you change the screen resolution in Windows with older video adapter/CRT combinations. And if the controls don't get the desktop back to the center of the screen and extended out to the edges, you should try changing the Windows screen resolution again. You will occasionally encounter an old monitor where the image has shrunk, usually asymmetrically, and you can't get it back to normal using the screen controls. As described above, an experienced technician may be able to restore the desktop symmetry by adjusting the internal pots with a nonconductive screwdriver, but it's a sure sign of a failing monitor.
Return to diagnostic flowchart
Is the image correct, except the color is tinted pink, or unevenly lit? If you are using an OLED (Organic LED) monitor, skip this decision point. Think of the LCD as a sort of electronic color film. If you remember the old 35 mm slides that used to be popular in photography, you'll remember how hard it was to make out the picture without a slide projector or a light table. The light source that turns the LCD "film" into a bright display is called the "backlight." LCDs can use either a CCFL (Cold Cathode Fluorescent Lamp) tube backlight or a string of LEDs. Both the CCFL tubes and the LEDs are relatively long lived, but CCFL tubes require a special power source to light them, an inverter. The power is provided by the inverter, which creates a high voltage, high frequency electronic signal.
If the LCD only displays the faintest of images, only detectable if you shine a bright light at it on an angle, it means the backlight isn't lit. If the whole screen is tinted pink, you probably have a failing CCFL tube. If the screen is darker at one or the other edges, it could be a failing tube or inverter, or a bad LED if you have an LED strip backlight. Dimness towards the center of the screen would likely be a bad LED backlight. The power supply for LED backlights is rarely the culprit because it supplies straight DC for full brightness and chopped DC for dimming.
Return to diagnostic flowchart
LCD screens are subject to matrix addressing failures that aren't an issue with CRT monitors. LCD manufacturers usually have a standard for the number of dead or stuck pixels that must appear on a display before they will accept that it is defective for warranty return. There are over a million individual pixels on the typical LCD, but a single failed pixel in the middle of the viewing area can drive some people nuts. Don't forget to make sure it isn't just a spot of dust.
When an entire line of pixels fails, either horizontally or vertically, or when a large fraction of the display goes dead from end to end, it means that either the bonding of the electrical contacts to the LCD have failed or one of the multiplexer chips that address the LCD grid (or a single output line on the chip) is dead. These aren't home repairs, and other than factory warranty repairs, they generally aren't worth doing since it normally means replacing the entire LCD panel or the whole circuit board.
If a random sized blob or growing plume shows up on your LCD and it's not a foreign substance stuck to the screen, it means the bonding of the layers in the LCD panel have failed and the liquid is leaking. This will generally only happen if the screen has been cracked or impacted with a sharp object, so the LCD manufacturer will likely try to claim that you caused the damage, even if it's within warranty.
Return to diagnostic flowchart
Are 3D games and applications failing to appear as 3D? Almost all video games employ 3D images, in the sense of using perspective to create a false illusion of depth, but true stereoscopic 3D is only supported by some games and applications. Stereoscopic 3D works by presenting different images to the right and left eyes, which the brain puts together to create an image that appears to extend beyond the confines of the screen.
Monitors and HDTVs that support stereoscopic 3D are usually advertised as "3D ready." The main figure of merit is that they will support a refresh rate of 120 Hz, which allows them to present alternating images for the right and left eye at a rate of 60Hz. The first step is to make sure that your monitor is 3D ready, your game is a 3D game, and all of the proper software drivers are installed in Windows for the 3D capable video adapter. Any additional software required by the game, such as the latest version of DirectX, must be updated, patched and installed. Make sure you are using a dual DVI cable for high resolution 3D if required (it should ship with your 3D ready monitor), and make sure that the game appears in the 3D compatibility list of the video adapter maker.
If you have a newer technology display that uses passive 3D glasses (no battery), skip this step. If you still aren't seeing 3D images, the problem is likely with the 3D glasses or the IR (Infra Red) emitter that communicates with the glasses. If you have wired glasses (tethered to a USB port), you don't need an IR emitter or battery, so you can skip this paragraph. The most common problem is something obstructing the line of sight between the IR emitter and the glasses, which could be anything from a cup of coffee to something on your computer table. The next possibility is that the battery in the 3D glasses is dead and needs to be recharged, see the instructions for your particular glasses. Check also that the IR emitter is plugged in and the status LED (if it has one) is lit.
Return to diagnostic flowchart
Do you see 3D but it flickers? As long as you are using a 3D ready monitor, video card and cable, it's unlikely that the flicker is due to the refresh being too slow. You are probably seeing a strobe effect from artificial lighting in the room because the monitor refresh rate isn't matched to the lighting. Think of it like the old Western movies where the wagon wheels would appear to move backwards at some point because the camera frame rate was catching the wheel spokes at a relatively slow sample rate. In the US and other 60 Hz distribution countries, you should make sure the monitor is set to 120 Hz, where as in the EU and 50 Hz distribution countries, you should set the monitor for a 100 Hz refresh. Use 110 Hz in natural lighting.
If changing the refresh rate doesn't help, try turning off the artificial room lighting. Make sure that you have chosen a Windows screen resolution that is supported by the monitor. Some of the new HDTVs display 3D using passive glasses (just colored lenses, no battery or IR emitter), and if you have one of these, the only remaining option is to try adjusting the software settings to see if the problem is really video card performance. The 3D depth should be adjustable in the graphics adapter control software, and it's recommended that people new to 3D gaming start at a depth of 15%, to get used to 3D effects. 3D display drivers and adapters are generally designed for 1080i (a 1920 by 1080 screen resolution) so 3D will fail or flicker badly if you try to run the game in a window, rather than full screen. Note also that some LCD monitors actually require a brief warm up period (15 - 30 minutes) for the CCFL backlight to reach full brightness, which is critical for 3D.
Return to diagnostic flowchart
Does a part of your desktop freeze-up while you are still able to work in other windows or sections of the screen? We're talking about entire windows freezing here, not stuck pixels, mouse tracks, or lines. In some cases, the frozen section may refresh if you end the task in Windows Task Manager.
Return to diagnostic flowchart
My favorite trick for dealing with possible system software errors in recent years is to run Windows System Restore. Just choose a restore date from before the problem appeared, and if the problem is due to a corrupted software setting or a simple virus, it should be fixed. The working assumption here is that everybody is running virus and malware protection, but even if you are, the next step is to download a free malware checker (don't trust Google search here, see your favorite computer publication for reviews so you don't end up installing evil software) and make sure nothing new slipped past your protection.
If that doesn't fix the problem, try installing any updated drivers and patches for the video adapter, which may include a BIOS update. After that, the likely culprit is the video memory, but you shouldn't see this problem unless the memory is failing or it's getting way too hot inside the case, so check that your case fans are drawing cooling air into the case and exhausting it at the back. If you have both an add-in video adapter and a less powerful GPU integrated on the motherboard, it's a good time to enable the motherboard video, remove the add-in video card, and see if the freezing windows clear up. Check the heatsink fan on the GPU, whether it's on an add-in card, a separate chip on the motherboard, or integrated with a newer high performance CPU, to make sure that it's working.
Return to diagnostic flowchart
Does the action in your game seem to slow down, and then catch up again in a burst, or are frames getting dropped so you feel like you are looking at the screen through a rotating ceiling fan?
Playing games demands much more performance from the PC than the vast majority of applications because the action must happen in real-time, so gaming is seen as the true test of graphics system performance. The most processing intensive tasks of modern games fall upon the GPU which handles the rendering, but keep in mind that many PC components, including the motherboard, CPU, memory, and hard drive, are also being pushed to their limits by gaming.
Return to diagnostic flowchart
If you see little fragments of letters, little colored bits of screen, a few pixels here and there that stay the wrong color until you reboot the PC, it's probably the GPU or video memory failing. If you have an integrated GPU on the motherboard (you can tell if the video connector is located near the edge of the case along with the USB ports, network port, etc, as opposed to in one of the cut-out slots for add in cards), the video memory is usually borrowed from the main PC memory, and some newer CPUs from both AMD and Intel include a GPU on the same chip.
If the video is integrated with the motherboard, swapping the memory is the only way to determine if it is the source of the problem. If you have an add-in video adapter, you'll have to try a replacement. Random garbage that appears momentarily and then clears up can be due to the graphics card switching modes, especially when launching games or switching applications. If you're watching TV, make sure closed captioning isn't turned on and unsupported, as in a foreign language.
Return to diagnostic flowchart
Is screen text blurry, the text size wrong, or do you have to scroll to see the entire area of the Windows desktop? The first step is to try changing the basic Windows options for the screen appearance. These settings get different names in different versions of Windows, but you can generally access them by right-clicking in an empty area of the Desktop and choosing "Properties" to see the options. Note that you want the Windows properties here, not the properties for the graphics adapter, which may appear in the same drop-down list that results from right-clicking.
If selecting a different font size or different visual properties doesn't help, it probably means that the graphics adapter properties are set to a screen resolution in Windows that isn't supported by the monitor. These settings may appear both under Windows properties for the display (a Windows setting) and under the graphics properties for the adapter. Don't assume that you need to choose a lower screen resolution here. Blurry text is normally the result of trying to display too low of a resolution on an LCD screen.
Return to diagnostic flowchart
Are you getting error messages on the screen referring to OpenGL? Open Graphics Library (OpenGL) is a widely used standard programming interface that is used to call for hardware acceleration of graphics rendering tasks. OpenGL errors are more common on older Windows operating systems (Windows XP and older), and solutions range from installing the latest video drivers to choosing "High Color" (16 bit color) on the Windows Desktop and closing all other windows. And make sure you don't have "hardware acceleration" turned off under the display adapter properties. If you record the specific error and post a question to the support forum of the GPU maker, along with all the pertinent information like your operating system version, graphics card, the game or application you are running, CPU, etc, you may get an answer.
If you are running CrossFire or SLI paired graphics adapters and aren't seeing the speed you expected, make sure the motherboard is approved by the vendor (AMD or Intel) and that the two graphics adapters are identical, running the same clock speed. The faster adapter will slow down to match the lower clock. Otherwise, it's possible that your video performance issue is really a PC performance issue, so it's worth going through the flowchart for motherboard, CPU and RAM performance troubleshooting.
Return to diagnostic flowchart
Does the degree of stutter or performance lag change with the screen resolution, the density of detail in a given area? Make sure you have downloaded the latest driver and patches from the GPU manufacturer's website. If the game uses DirectX, it's a good time to make sure you have downloaded the latest version of DirectX from Microsoft as well. If the game maker suggests a particular screen resolution and set of display parameters to run the game, make sure you are using them.
Of course, lower resolution (less detail in the screen area) means less processing, so you may just have a bottleneck in the system. Try closing all other windows, manually shutting down Windows tasks if necessary, and see if the video smoothes out. If so, the GPU is probably fine, and the problem either lies with the performance of other PC components or you are simply asking the PC to do too much at the same time. Advanced users may want to try disabling their virus software, though if you are connected to the Internet for multi-user gaming, this isn't a good idea unless you've studied up on firewalls.
If you've shut down all the tasks you possibly can without crashing the operating system, and the game performance still improves at a lower screen resolution, it's probable that your GPU just can't do any better. This is to be expected if you have a low cost motherboard with an integrated GPU, but it is less probable if you've purchased an expensive add-in graphics card or if you have one of the newer multi-core CPUs with a powerful GPU integrated in the same package.
Return to diagnostic flowchart
Does the game drop frames (skip forward) when the PC heats up? To protect itself from overheating without forcing a total shutdown, the GPU may intentionally throttle back when it starts to overheat. But the implication is still that the GPU is not being cooled properly, which could be due to a number of different reasons. The first thing to check is that the fan on the GPU hasn't failed. Next, make sure that the whole PC isn't overheating by checking that the intake vents haven't been blocked and cool air is being drawn into the case, as well as getting exhausted out the back. It's also important to pay attention to the temperature in the room. The PC is dependent on the ambient air for cooling, so the warmer the room, the less cooling the PC will generate from circulating the air through the case.
If the issue isn't heat related, you're back to making sure that you have every possible software patch and driver upgrade installed, shutting down background tasks to make sure you aren't dealing with an overall PC performance issue, and communicating with other people in the game maker's forum to see if anybody is seeing the same kind of performance issues as you are. If you have a PCIe SSD drive installed in a high speed PCI Express slot, it's possible your PCIe x16 video adapter is dropping to x8 because the SSD x16 drive is sharing available bandwidth.
Double check that the version of the PCIe motherboard slots (1.1, 2.1, 3.0), is greater than or equal to the PCIe version of your video adapter, or the motherboard could be the bottleneck. Also make sure you are running x16 video adapters in true x16 slots, not compatibility mode slots labeled x16 (x8) or the like. If a number of people with the same type of hardware or similar software installed are seeing the same performance issues, there may be a basic compatibility problem.