
Troubleshooting DVD, CD and Blu-ray Recording
Copyright 2013 by Morris Rosenthal All Rights Reserved
Excerpted from Computer Repair with Diagnostic Flowcharts Third Edition
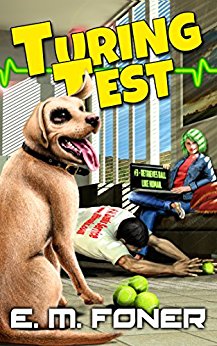
- SCSI and SAS RAID
- Video Adapter and Display Performance
- Troubleshooting CD and DVD Recorder
- PC Peripherals and USB Devices
- CPU, RAM and Motherboard Troubleshooting
- Hard Drive Performance
Copyright 2018 by Morris Rosenthal
All Rights Reserved
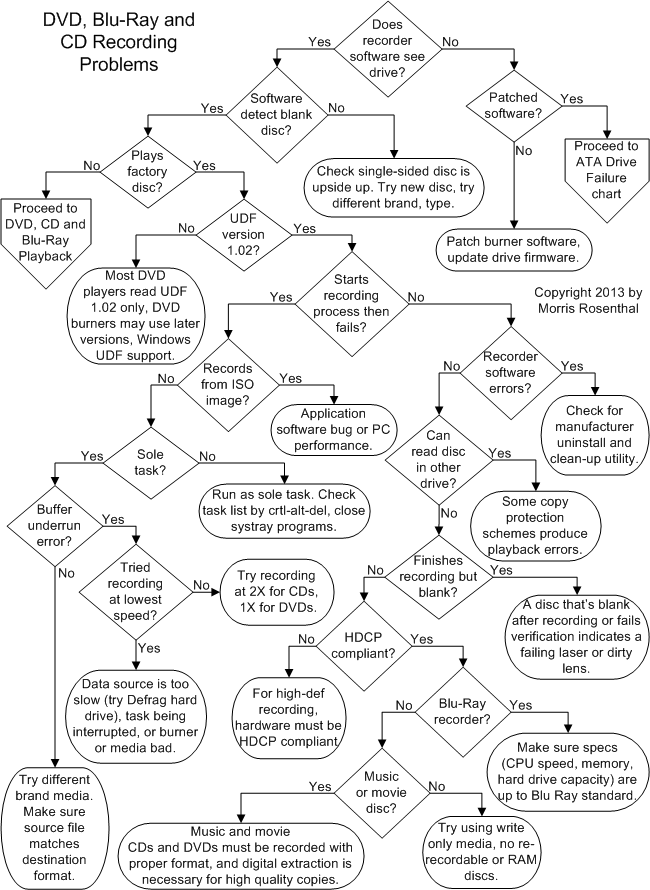
Can't Burn Discs or Can't Play Discs On HDCP Hardware
Does the recorder software, whether the native operating system software or a third party recording suite, see the burner and correctly identify it? It doesn't matter if you can play a DVD or music CD in the drive, that basic level of compatibility is ensured by the BIOS providing the drive isn't dead and is connected right. Get the latest version of the driver from the recorder manufacturer's web site.
Return to diagnostic flowchart
Even though recording software was probably bundled with your drive or PC when you bought it, that doesn't necessarily mean the software is up-to-date for your particular model or the operating system release you're running. If your drive was sold with OEM software, rather than a full version, and an update for your drive isn't available, it's possible that software won't work with the drive at all and you may be stuck buying a retail version of the software. When it comes to software compatibility, start by checking the drive manufacturer's web site to see if they have a firmware upgrade for the recorder. Next, check the burner software website and see if they have a patch for recognizing the particular make and model of your drive. If none of the software updates allow the recording software to see the drive, you'll have to try a different drive or different recording software. But if the drive doesn't even show up in the BIOS, see the ATA Drive Failure flowchart.
Return to diagnostic flowchart
Does the recorder software detect that a recordable disc is in the drive? The most common error when using cheap discs sold without any labeling is mounting them in the drive tray upside down. You can try turning the disc over, or if there are numbers printed around the spindle hole in the center of the disc, the disc is upside up when you can read them. Try cleaning the disc. It may be bad, even if it looks perfectly good to the eye (no scratches, fingerprints, etc). I've seen failure rates as high as 20% or more with brand name discs that have been sitting around for a while. Make sure the disc type you purchased is compatible with your recorder.
Return to diagnostic flowchart
Can you play a factory disc, whether a movie, music disc, or retail purchased software? Try several different discs if the first one fails, and you might want to give a laser cleaning disc (around $10) a chance. If the drive won't play any discs, see the DVD, CD and Blu-ray Playback flowchart.
Return to diagnostic flowchart
Is the UDF (Universal Disc Format) 1.02 version supported by the drive and software? This was an especially common problem with Windows XP and certain recorders. Recorded discs that use a UDF standard newer than 1.02 may only work if the older ISO format is chosen when recording, or they may not work at all. If the software gives the option, you should burn UDP 1.02 for maximum compatibility. In some cases, downloading newer UDF support for the operating system may help read newer discs.
Return to diagnostic flowchart
Does your recorder begin the recording process, and then fail? Note that this renders the "write only" or "R" as in CDR or DVDR media useless. Some people like using the rewriteable media to test that recording will work before using a write only blank, especially with more expensive Blu-ray blanks, but so many problems are media specific that you'll eventually have to gamble on a write-only disc. Make a note of where the recording process halts, percentage wise. If it always fails at the same point, there's a very good chance the problem is with a particular file that's needed at that point which can't be accessed.
Return to diagnostic flowchart
Does the burn session succeed if you write an image file to the hard drive and record from that? Whether your recording session fails from within a software application or while burning from a file list in the native recorder software, the first test to try is to create an image file on the hard drive. The image file, often referred to as an ISO image, eliminates the possibility that the recording is failing because the required file elements aren't available or can't be accessed quickly enough. If you can burn a disc from the image file, the problem is probably in the software application (especially if it's within an editing suite or rendering program), but it's also possible your overall PC performance is just too slow while running the application. If you can't even write an image file, the problem is definitely with the software or operating system settings.
Return to diagnostic flowchart
Close all other tasks so that the recording process is the only job your PC is working on. Other tasks can include work you are doing in another program, as well as background tasks running on the Internet. There are various 3rd party software packages capable of controlling background tasks, but you can usually get by with ctrl-alt-del and the Windows Task List, once you get a feel for which tasks are superfluous to what you're doing. It's also possible that the recorder is kaput. After you eliminate media as a problem by trying different discs, test the recorder in another machine with all of the latest software (both drivers and burner software) before giving up on it.
Return to diagnostic flowchart
If you get a buffer underrun error, it means the recorder has run out of data to write to the disc continually and fails. Newer recorders and software with buffer underrun protection that allows them to restart recording without a gap in the track shouldn't have this problem. Try defragging the hard drive before you record discs, and if the defrag utility keeps restarting, it's usually a sign that some other task is competing with it for the hard drive's attention. Make sure your virus suite isn't running a full system scan in the background.
Return to diagnostic flowchart
Check if the drive can successfully record discs to completion at a lower speed. Try the lowest speed possible, which depends on both the recorder and the burner software. If your recorder works at lower recording speeds, the recordable media you have may not be certified for the higher speed, or it may just not work at the higher speed in your recorder. Brand new certified recording media often turns out to have physical flaws, which kind of defeats the point of it being "certified." Visually inspect the discs you are using and try recording at a higher speed with another brand. Successful recording at lower speed may also indicate a performance problem with the hard drive, the recorder or the operating system resources.
Return to diagnostic flowchart
Does your recording software generate errors with cryptic code numbers? Recording software goes through frequent updates and requires high level access to the PC's resources. Previously installed recorder programs or even previous versions of the same software can cause errors in the management of the recording session. Check the software maker's website for a specific uninstall and clean-up utility before reinstalling the latest version.
Return to diagnostic flowchart
Does the disc record properly, read or play fine in the drive you recorded it in, but fail to play in other computer drives or in consumer devices, such as stereos, DVD and Blu-ray players? The rewriteable media often fails completely in read-only drives, like standard CD ROM drives or DVD set-top boxes. Check with the manufacturer of the target device (the device you want to read the recorded disc in) to make sure you are using a compatible media and format. There are a sickening number of official formats and variations for recordable CDs and DVDs and many of them aren't supported by commercial playback devices, and never will be. The rule of thumb for recording data discs that will be readable in the majority of "compatible" drives is to use the write-only media.
If you can read the disc in a drive other than the recorder but you get playback errors with movies, there's a good chance that a copy-protection scheme integrated into the recorder software is preventing you from making a clean copy. However, if the disc works fine in other drives, it's unclear at this point what the recording problem is.
Return to diagnostic flowchart
Does the recording process continue to completion but the disc is unwritten? On most recordable media, you can easily tell whether or not the laser has written to the disc just by looking at the writeable surface of the disc and noting the circular tracks with lower reflectivity, where the laser has burned data. Compare with an unwritten disc if you aren't sure. Assuming you aren't running the burner software in "test" mode, which does everything but turn up the laser power to burn the disc, it means a problem with the laser. Either the lens is dirty (try a cleaning disc or disassembling the drive to clean by hand) or the laser is failing.
Return to diagnostic flowchart
Is your hardware HDCP (High-bandwidth Digital Copy Protection) compliant? The HDCP standard is an anti-piracy measure developed by Intel which is supposed to prevent playing of hacked movies and creation of illegal copies. It primarily impacts high-definition media, and the hardware that must be certified includes video cards, set-top boxes, and recorders. If you are having trouble with recording only certain professional content, even if you are making a legitimate back-up, check whether the source is encrypted for HDCP.
Return to diagnostic flowchart
Blu-ray recorders have extended the capacity of standard DVDs by a factor of five, from 4.7 GB for a single sided single layered DVD, to 25 GB for a single sided single layer Blu-ray disc, or 128 GB for a quadruple layer disc. But with all that capacity comes the requirement for computer hardware fast enough to read and process the stream of data. PC owners have long been used to being able to buy any peripherals sold in the store and assume that they will work with their systems as long as the operating system is up to date. Blu-ray drives require a fairly high performance CPU, and plenty of RAM and hard drive space. They also require a video card with 256 MB RAM, just for playing back high resolution movies. While PCs built and sold in the last few years will meet the requirements, an older low-cost consumer or business PC might not.
Return to diagnostic flowchart
For high quality copying of music or video, digital extraction is the only way to go. Digital Audio Extraction (DAE) has long been available on most optical PC drives. On older DVD and CD drives, you need a hard wired connection between the DAE out from the drive and the sound card or motherboard. On newer DVD or Blu-ray drives, the DAE function should work over the SATA data cable, but check your drive to be sure.
There are too many available formats for audio and video to get into in a troubleshooting book, but the basic concept remains the same: garbage in, garbage out. You aren't going to get a copy that's better than the original source, so recording an early, low resolution MPEG file onto a Blu-ray disc isn't going to improve the playback, and the recording software may refuse to even work with the older formats. Most of the file formats are easily investigated by searching online, Wikipedia has some excellent write-ups. The only acronym you might trip over without recognizing is VCD (Video Compact Disc) which used the MPEG-1 CODEC to create video discs in older CD recorders. Note that many of the intermediate solutions for increasing capacity involved non-standard discs and recording practices, and these discs are rarely portable to a wide variety of playback devices.
Music CDs that you want to play in a stereo must be recorded on CDR, not CDRW, and the burner software must be set to record them in the CD-DA (Red Book) format. Writing a bunch of .wav files to a CD, even at the proper sampling frequency and in stereo, will not result in a CD that's playable in a stereo. It's the format that counts. You don't have to buy the more expensive CDR blanks labeled "CD Audio" or the like, these are only required for recording in dedicated (non PC connected) CDR devices. DVD players usually support multiple media types, but you need to check the documentation for the final word.
Finally, some manufactured discs are created with copy protection that can have unexpected results if you attempt to make copies. The copying process may go through without a hitch but leave you with a copy that doesn't play, or the software might report various errors. And some studio movie discs will not play in PCs if they employ protection that isn't incorporated into the latest version of the operating system media player. HDCP protection may allow extraction and recording but only at lower quality levels than the high-definition originals, so you may end up with CD quality sound rather than DVD quality sound, etc.