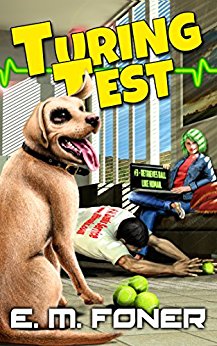- Laptop Power Flowchart
- LCD Problem Flowchart
- Laptop Battery Charging
- Troubleshooting Laptop Overheating
- Wireless Internet Connections
- Laptop Hard Drive Failure
- Extending Laptop Battery Life
- Buying a Second Hand Laptop
Copyright 2018 by Morris Rosenthal
All Rights Reserved
Notebook Won't Connect To Wireless Network
Warning! Before Disassembling Laptop always unplug power and remove the battery.
There's nothing more frustrating than sitting down to work with your laptop and finding you can't connect to the Internet in a location you know has a wireless router. Newer laptops with Windows 7 do a much better job finding and connecting to local networks than some older models, but in all cases, there are simple steps you can take to troubleshoot the problem. In The Laptop Repair Workbook, we offer a systematic approach to narrowing down the possibilities to save you time and money on needless repairs.
The diamond symbols are linked to text that explains each decision point.
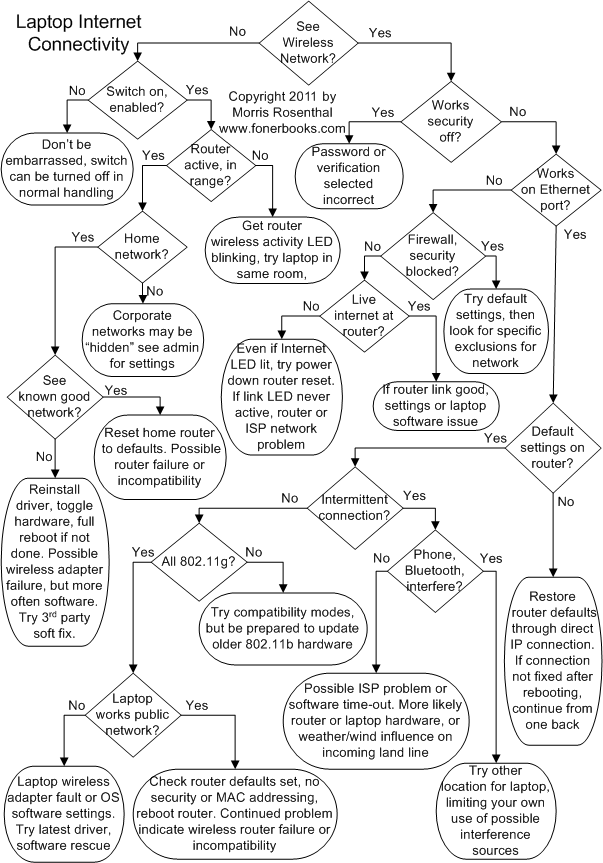
Troubleshooting Laptop Wireless Connections
Note that these steps correspond with decision points on the flowchart and are reached directly by clicking on the diamond symbols. The text below cannot be read sequentially.
See wireless network? Does the laptop operating system software see the wireless network you are trying to connect to? Many notebooks come equipped with a special manufacturer's configuration utility, such as Toshiba's ConfigFree, in addition to standard OS connectivity software, like the "View Available Wireless Networks" option in modern Windows versions. In addition, there should be a little wireless icon in the system tray, which may flash a small bubble announcement when it connects or fails to connect. Floating the mouse pointer over the wireless icon in the system tray on a Windows desktop should show the name of the wireless connection (often a HEX address that looks like alphabet soup if not changed from the default), the speed (54 Mbps for 802.11G), the signal strength, and whether a connection to a router has been established. Note that a connection to a router does not imply a connection to the internet.
Manufacturer provided software can provide a much more accurate picture of relative router distances and signal strength. In some circumstances, especially public networks at hotels, campuses and coffee shops, your laptop may consistently choose to connect to a weak router or access point when stronger signals are available. The manufacturer software usually shows this much clearer than the five green signal strength bars of "View Available Wireless Networks."
Switch on, enabled? When a laptop won't connect to a wireless network, more often than not it's because the wireless adapter is switched off or disabled in software. As with volume controls for computer speakers, wireless networking can be disabled both manually and through software, and in more than one place. Most modern laptops come equipped with an manual slide switch on the front or side of the laptop that turns the wireless adapter on or off. There is is usually an LED associated with the switch that will be lit only when the laptop's wireless capability is on. However, the LED will remain lit even if the wireless has been disabled in software, it is a status indicator for the hardware switch only. The switch can easily be turned off by accident when picking up the laptop or even by a book or other table clutter coming into contact with the side of the notebook, so it's a very common problem.
The easiest place to tell if the laptop wireless adapter has been disabled through software is in Device Manager. One sure sign the adapter is disabled in software (or not operating properly) is if it doesn't appear in the system tray. If your laptop wireless adapter is discrete, a USB or PC card (PCMCIA) plug-in, shut down, make sure it's plugged in firmly, and reboot. Even if the wireless device is designed to be hot-swappable (plugged in while the laptop is turned on) it's better to shut down and do it, since this will give the operating system a chance to reset.
Router active, in range? If there isn't a wireless network in range, the notebook certainly can't connect to it. It doesn't matter is somebody else's laptop once connected to a network from the spot you are trying to connect, the question is whether or not there's an active signal your laptop should be picking up now. The most obvious reason for the wireless router to be invisible to your laptop is if the router is turned off or out of range. Next comes the wireless function of the router being disabled, or the antenna being damaged or missing. The best way to start troubleshooting wireless problems is to take your laptop and plunk it down right next to the router you are trying to connect to. If the wireless activity LED on the router isn't on and active, either wireless has been disabled on the router or the router is faulty.
Home network? Wireless networks in the home often use the exact same equipment as those in Internet cafes and small businesses, but corporate and campus networks often use more sophisticated routers. One of the feature some network administrators of large businesses take advantage of is to hide their network from casual encounters with the outside world simply by instructing the routers not to announce their presence with an "I'm here" beacon. This is one step beyond enabling security, which would normally be done as well. If the router beacon is turned off, you'll need to get the exact network setting from the network admin or another computer on the network in order to set up the wireless connection.
See known good network? This is the easiest, if not always the most convenient troubleshooting step. If you take the laptop to your neighbor's house or to the local cafe with free internet access, does the laptop at least see the existence of a known good network through either the OS view or the manufacturer's add-on software? If the laptop can't see a known good network with the wireless adapter turned on and enabled, the problem is with the laptop and not with the router. Try disabling and enabling the wireless adapter, going through a full OS restart after each change. Try reinstalling the driver for the wireless adapter, and check the Internet for the most recent version of the driver available. The wireless adapter may have failed, but it's more likely a software problem. Don't rush into downloading a the latest BIOS update for the notebook, especially if the wireless adapter is built in.
Works security off? The inability to connect to a secured wireless network is usually do to the security working properly, as opposed to the way you thought it would work. If the first time you go to connect, the dialog box gets hung up on "Acquiring Network Address" you probably got the encryption key wrong. The first troubleshooting step for failure to connect to a secured wireless network in the home should always be turning off security on the router, rebooting, and seeing if the connection now works. There are several different levels of security available on most wireless routers, some of which aren't really though of as security because they don't include encryption, such as MAC (Media Access Control) addressing. MAC filters allow you to establish a sort of a white list for network connections, the router won't make a connection to any wireless device that doesn't know it's MAC address (usually included on the router label) , but it will allow any laptop that has the MAC address typed in to connect without further ado.
WPA (Wi-Fi Protected Access) uses real encryption to encrypt data on the wireless network, making it difficult to nearly impossible for outsiders to decode network traffic without the key, often listed as the WEP (Wired Equivalent Privacy) key. WPA is an improved version of WEP that replaces it, but the terms are sometimes used interchangeably, especially when talking about the key. A lot of confusion arises from the length of the WEP key and the MAC addresses which are often typed improperly on the laptop if in use. It's also possible to create an unique encryption key for the router, which the router uses to create keys for your computers.
While most newer notebooks using Windows XP or Vista allow windows to handle the wireless networking, some earlier laptops with Windows 2000 or previous versions installed may have the wireless networking managed by the software that shipped with the wireless adapter, even if it's built in. Some of these third party drivers do not automatically prompt for the password on a security enabled network. You have to go into the properties for the adapter, choose the security type (usually WEP on non-corporate networks), choose the key length (generally 64 bit) and type in the password. For home networks, the default password is usually printed on a label on the bottom of the router. Businesses and more advanced users will usually choose a non-random password to give out, like the name of the establishment or a word in English that can be easily typed by users. In all cases, the software should associate the password with that router and never ask again. Some further confusion may arise if generic router names, like NETGEAR are used to identify the network. The software should still differentiate between them based on the hardware address, but it can make things hard on the user (you).
Works on ethernet port? Can the laptop access the Internet if you connect it directly to the router with an Ethernet cable? This is normally a yellow 100BaseT cable with RJ-45 connectors provided with the router. If you have trouble accessing the router to create or change settings, plugging directly in through an ethernet port or USB (if so equipped) is recommended.The router may come with setup software, but it's also common to access the onboard setup software directly through your browser, which doesn't require a live Internet connection. You just type the IP address of your router into the address bar, and provide the default password, assuming you haven't changed it:-)
| Maker | IP Address | User | Password |
| 3Com | 192.168.1.1 | admin | admin |
| D-Link | 192.168.0.1 | admin | |
| Linksys | 192.168.1.1 | admin | admin |
| Netgear | 192.168.0.1 | admin | password |
Firewall, security blocked? One good reason for a laptop to refuse to see the Internet, even when it's plugged directly into the router, is that the security settings on the laptop prevent it from getting onto the web. The variations on what can go wrong here are far too in depth for a hardware troubleshooting flowchart, the best test is to disable all security software, reboot and try to connect. Unfortunately, disabling all security software, including firewalls, isn't always easy to do, and may require talking to tech support at the security software company. If this is a laptop that belongs to your employer and has been set up to run on a corporate network, you should talk to your network administrator before taking any radical steps that may make it work at home but prevent it from connecting to the network at work.
Live Internet at router? It's not unusual for new DSL subscribers to try to set-up their network as soon as the kit arrives from the phone company, before the phone company has actually set the line up for DSL. It won't work. There's just no way your laptop can connect to the Internet through your router, wireless or not, if there's no connection between the router and the Internet. Most routers come equipped with a status light for the Internet connection. If you cycle the power on the router (if there's no switch, you can pull the plug) you should see activity on the Internet LED as the router negotiates for and gains an Internet connection. That doesn't absolutely guarantee that the connection is good or that the router is functioning properly, but it probably points to a problem with software settings on your notebooks.
If LED doesn't show an Internet connection, get on the phone with the ISP (usually the telco or cable company), the fault could be with them, it could be with the router, or it could with the land lines. While a land line problem is the responsibility of the ISP, at least, outside your house, it doesn't hurt to walk outside and see if there's an obvious tree branch lying on the line or something, just so you'll know for sure what the problem is. In the case of DSL, if the telephone still works, the line should be OK. With a cable modem, if the TV works, the cable is fine. The ISP should be able to tell from their end whether or not there's a problem with their signal without coming to your house. If you're a new DSL customer and you live too far from the telephone company switching gear, it's possible that DSL won't work in your location, even though they delivered the equipment and turned on the service.
Default settings at router? Don't trust your memory, restore the router settings to default through the router console accessed by the IP address or accompanying software. Unplugging the router does not reset the defaults, which are stored in non volatile memory. If restoring the router defaults, cycling the power and rebooting the laptop doesn't allow you to connect, just go back one step and continue, answering "Yes" to default settings at router..
Intermittent connection? One of the most frustrating problems to troubleshoot on wireless networks are intermittent connections. Logic seems to dictate that if it works sometimes, it should work all the time, but mismatched hardware or protocols can result in intermittent operation, just like interference, failing hardware, or a poor signal from the ISP. However, the most common reason for intermittent connections is a weak signal that appears to be stronger than it actually is on the reported signal strength. Probably the best indicator of a marginal wireless signal is slow operation, but if your notebook came equipped with utility that truly shows the relative strength of signals and your connection is usually on the borderline, a weak signal is likely the problem. Relocate the laptop closer to the router or move the router to a more central location in the workspace.
All 802.11g? The IEEE standard for wireless ethernet networks is supposed to be backwards compatible, but in practice, not all of the hardware produced lives up to the standard. In fact, when you get into using repeaters, it's best to keep to one family or brand of products for all of your wireless broadcast equipment. All newer notebooks have 802.11g wireless capability built in and they will normally work with older routers, but older notebooks and PC adapter cards of the 802.11b generation often have trouble with 802.11g routers. Some routers default to 802.11g unless you specifically choose the backwards compatibility mode..
Laptop works public network? Once you've done all the troubleshooting you can at home and possibly at a friendly neighbor's as well, the last test is to drag the laptop out to a cafe or other location where a wireless network is offered as a draw to customers. If your laptop does connect on the public network, it indicates that the problem is either with you router hardware, your ISP, or the router settings. Even though you've restored the default router settings by this point, make absolutely sure that it doesn't require a MAC address that's been typed wrong on the laptop.
If your laptop won't connect to the public network, it's entirely possible that your wireless adapter is at fault, and you can try a USB or PC card adapter if you're willing to have it sticking out of the side of the notebook. But most of the time the problem will be software, either the wireless adapter is, in fact, disabled in some way you haven't been able to spot, the driver version isn't the best for the adapter model (even if Device Manager appears happy), or there's some corruption in the networking settings that you can't figure out. If you search the web, there are some free third party utilities you can run to fix the registry, stack and network settings by resting them to defaults, and which report out on the process if they find errors.
Phone, Bluetooth interfere? If your wireless connection slows down or gets flaky when you or somebody else in the household is using a cellular phone, Bluetooth device or other RF emitter, the problem is interference. There is no cure other than trying to increase the distance between the laptop and the interfering device or not using the interfering device when you're on the Internet. However, interference is probably a much less common problem than flaky hardware, an intermittent signal from the ISP due to land-line or weather conditions (wind knocking the cables around on the poles), software timeouts or hardware problems. Overheating hardware can lead to intermittent operation, as can loose connections and power interruptions. Keep in mind that a properly functioning laptop has it's own built in UPS (Uninterruptible Power Source) in the form of the main battery that should provide seamless operation so you might not even notice if your power grid is suffering from brownouts or even mini-blackouts. The router, however, may be resetting every time the power glitches, and then requiring a minute or two to reestablish the Internet connection each time.
Laptop Troubleshooting Flowcharts | If It Jams Home | Contact