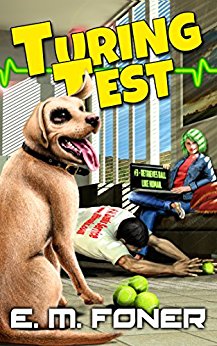
Fun, intelligent SciFi without wars or potty-mouth heroes.
- Laptop Power Flowchart
- LCD Problem Flowchart
- Laptop Battery Charging
- Troubleshooting Laptop Overheating
- Wireless Internet Connections
- Laptop Hard Drive Failure
- Extending Laptop Battery Life
- Buying a Second Hand Laptop
Copyright 2018 by Morris Rosenthal
All Rights Reserved
Notebook LCD Display Monitor Problem
Warning! Before Disassembling Laptop always unplug power and remove the battery.
I can't tell you how many people e-mail me after buying a replacement LCD (for a bargain price) on eBay, only to find that it doesn't solve their display problem. The only way to avoid wasting a lot of money and time on parts swapping is to properly troubleshoot the problem. There are simple tests you can do without special tools to narrow down the possibilities, and often you'll find that the problem can be easily fixed without expensive part. I wrote The Laptop Repair Workbook to help people with limited experience systematically troubleshoot their laptop hardware problems.
The diamond symbols are linked to text that explains each decision point.
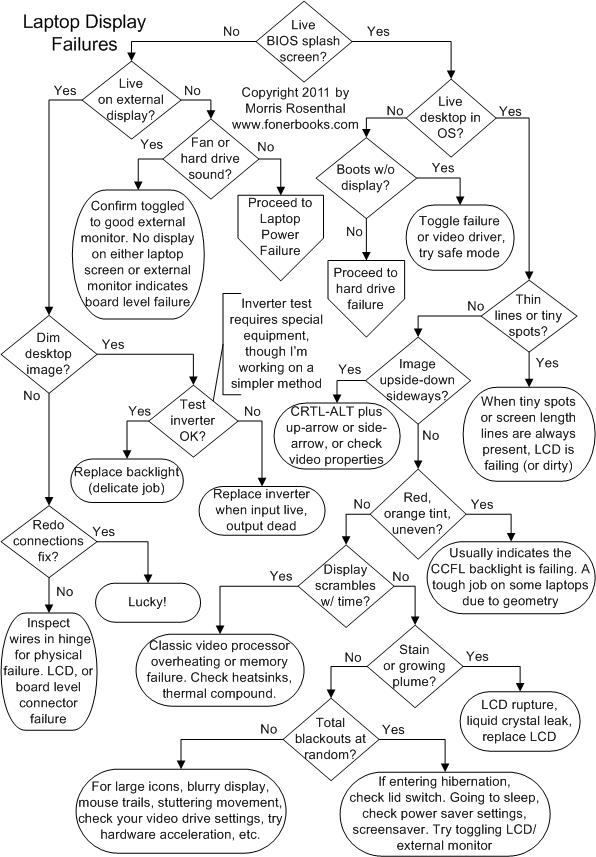
Laptop Screen Dim, Blank Or Black
Note that these steps correspond with decision points on the flowchart and are reached through the interactive diamond symbols. The text below cannot be read sequentially.
Do you get a live screen? The first screen that appears on most laptops is the manufacturer BIOS splash screen, which stays for a few seconds before going blank Windows starts to boot. Those laptops that skip a splash screen with a company logo like Lenovo, Toshiba, Dell, etc, should still display a little text message on the top or bottom of the screen telling you the required key(s) to hit to enter CMOS Setup. My own Toshiba laptop has a fingerprint scanner that asks for a finger swipe before anything else happens, so if you're servicing a laptop for a customer with security, you need to get passed this point with them present. As long as the screen lights up and displays some text or image, you know that the basic display hardware is functioning.
Is the screen live on an external monitor? Before you make yourself nuts taking apart a laptop that doesn't display anything on the screen, connect up an external LCD and see if the laptop operates normally with it. Laptops all include an external video port for docking, usually a 15-pin three row VGA connector, though DVI connectors are also possible. Of course, you need to make sure the monitor you are connecting is good before trying it. If you just grab it out of a junk pile, that doesn't prove anything. Laptop models and manufacturers have used different techniques to deal with the external video port over the years. Most either turn the external port off by default, or autosense if it is connected at boot. Some require you to manually switch to the external monitor, either at boot time or through a special key combination. Most laptops do this with Fn keys, and display a small image of two monitors on the key you need to use in combination with "Fn." Lenovo (used to be IBM) commonly uses Fn-F7, Acer is all over the place, with F3, F5 and F8, Toshiba is pretty standard on Fn-F5, Del Fn-F8, Compaq Fn-F4 and Sony Fn-F7.
Can you hear any mechanical noise from the laptop? Most laptops will make some noise when they are turned on, unless they have a solid state hard drive and don't spin up the cooling fan until it's needed. Any sound counts here, a hard drive, a DVD drive seeking, a fan. You should also watch for any sign of life from the LEDs on the front of the laptop body or on the top near the power switch, depending on the model. If a system with a stone dead screen is still making hard drive sounds thirty seconds after turn it on, it's probably booting Windows, but the video processor is down. Since you checked with an external monitor before reaching this point, the problem is not in the cabling through the hinge to the LCD, or the backlight (and inverter on CCFL models). It pretty much comes down to the video processor, which may have failed or broken the solder due to overheating and lost contact with the motherboard. It doesn't hurt to make sure that the video adapter, if it is a daughter card, is firmly connected to the bus.
Do you get just a ghost of an image of the live desktop?
If there is a very dim image of your Windows desktop barely visible on power up, and it changes when you move the mouse and click on an icon, it's not your imagination. It means that the backlight isn't lit. Older laptops all used CCFL (Cold Cathode Fluorescent Light) for the backlight, newer models use a strip of LEDs, which consume less power and last longer. The CCFL system is actually a plasma tube, which means it needs a high voltage, low radio frequency power source to strike the plasma and light it. The inverter that provides that power is an inexpensive device that's relatively easy to replace. In both cases, CCFL or LED backlights, you can get partial failures. With CCFL failure, it will usually be odd coloration because the plasma frequency is wrong, while LED failures can look a little light stage lighting from small spotlights, rather than even brightness.
Did you test the inverter? You can't test CCFL inverter output with a basic Digital Volt Meter because the output is generally between 30 kHz and 100 kHz (think low radio band) at a high voltage and minimal current. Assuming you don't have an oscilloscope with the right lead set for the job, you have two basic choices. First, you can use a high quality meter (like a hundred dollar Fluke) that measures higher frequencies externally, to test the inverter for a live radio frequency field. Next, you can take apart the laptop lid enough to make sure that the input to the inverter is live (this is low voltage DC from the laptop), but that can be tricky depending on the connector type and the design. Finally, you can try using a cheap hobby inverter run off of a couple batteries to bypass the installed inverter and see if you can get anything out of the backlight. Other than checking the wiring, that's pretty much what you can do without simply swapping out the inverter in hopes that it's not the backlight. Some backlights are nearly impossible to replace outside of the factory, depends on the LCD design.
Does the problem go away after redoing the connections? Sometimes, simply taking the laptop entirely apart and remaking all of the connections in both the display lid and the base will fix the problem. It will leave you holding your breath for a few days, waiting to see if it fails again, but sometimes a loose connector will be the whole problems. On older laptops, the wire bundle through the hinge was a common fail point, but I haven't seen that for a while unless the hinge is physically damaged. You might want to get somebody with younger eyes to look at the display with the laptop turned on, and use a high powered flashlight held at a shallow angle to the screen to see if the desktop image is there. Failing that, if the external monitor didn't work, you're looking at a board level video failure, and if the external monitor did work, it's time to replace your LCD.
Is OS fully booted? The operating system load generally starts with a Windows splash screen, but after that, your desktop with all of the program icons should appear. You'll hear the Windows boot sound (rush) unless you've disabled it, and you'll be able to start a program by clicking an icon, etc.
Does Windows start to boot without displaying anything on the LCD? If you're confident from the hard drive noises, beeps, Windows rush, etc, that Windows is booting, but you get a blank LCD after the BIOS splash screen, it's not an LCD, backlight or inverter issue. It may be that the system is wrongly convinced that you have an external monitor attached, or that it hasn't swapped back to its own LCD after an external monitor was used. So use the Fn key combination (as described a few paragraphs above) to force the laptop to display on its own LCD. If that doesn't work, try rebooting in Safe Mode. Sometimes the easiest way to get to Safe Mode is to just hold the power switch in for five seconds or so to shut down the system improperly, so Windows may default to Safe mode on the restart. Windows changes the Function key used to access Safe Mode with versions, but F5 and F8 are the two standards.
Of course, there's always the possibility that Windows or the hard drive is so corrupted following a hardware problem or a viral infection that it won't get as far as initializing the display. If you suspect that's the case here, proceed to the hard drive troubleshooting flowchart.
Tiny dots or lines through the display? Small dots that don't match the background color are signs of bad pixels on the LCD. The same is true for thin lines running horizontally or vertically across the display, and occasionally, you'll lose a whole rectangular section of the screen. When you see lines, the failure is with the bonding of the address lines on the LCD or the IC driver for a section of lines, not the individual liquid crystals getting stuck. The single points staying fixed one color are generally manufacturing flaws or early failures of the individual crystals. Manufacturers normally specify that a screen is acceptable with a certain level of single point failures, but if you notice this while the laptop is brand new, you should be able to return it.
Is your desktop reversed or upside-down? I've actually been out on a service call for a flipped display when the customer didn't succeed in describing the problem over the phone. Some laptops feature built-in display flipping using a key combination, generally Ctrl-Alt and an arrow key. The idea was for people who used laptops in portrait mode for viewing documents, I never quite got the point of the upside down options. If a key combination doesn't do it, the problem is some malicious software, probably installed as a practical joke. It's not a hardware failure.
Does the LCD display uneven colors or tint everything orange or red? If the entire screen is tinted a reddish hue, you probably have a CCFL backlight that is failing. You might also notice that the screen is dimmer at the edges than in the center. The problem is that the CCFL tubes, while cheap and easy enough to obtain on eBay, can be a real challenge to install. The LCD panel is generally wrapped in a highly reflective foil that is installed with factory equipment, and while you can generally get it off OK, putting it back on smoothly can be difficult, and the final result may be a brighter screen with good colors that is unevenly lit. You might be willing to live with that if you generally use the laptop on an external display and only use the built-in LCD for occasional travel.
Does the LCD image get jumbled over time? A display that starts showing bits of overlayed images and left-over bits from previous windows is often a sign of memory problems or an overheating video processor. If you have multiple memory DIMMs installed, you can try swapping them to see if the display clears up (or the system stops booting). But if the problem is video processor overheating, you have limited options. You can open up the laptop body, remove the heatsink from the video processor, apply new thermal compound, and see if it improves. If it's an active heatsink with a fan, make sure the fan still operates, and if not, replace the fan. I've actually seen some aftermarket low-profile replacement heatsinks for specific video processors , but I would bet it will fit in your particular laptop unless you find a YouTube video demonstrating that it does.
It may be that the video processor or memory is overheating because the whole laptop runs to hot. Check the troubleshooting flowchart for overheating, make sure you clean out any vents, etc. And don't forget the obvious things, like trying the laptop in a nice air-conditioned room rather than in a hot attic. Laptops with vents on the bottom, or even down low on the sides, cannot cool themselves if used on a soft bed or a pillow that they sink into. Your stomach can be guilty here as well. Another test is to see if the problem clears up when you run on the battery, which reduces the performance and the overheating potential unless you override those settings. And finally, you can try shutting off the Windows hardware acceleration option in the Advanced Display Properties in Windows.
Is a blotch or stain growing on your LCD? This is bad. Assuming you haven't spilled some mold started on your screen and it's growing, it means there's an internal failure between the glass slices of the LCD and the liquid part of "Liquid Crystal" is leaking out. This can't be repaired, or rather, the repair is to replace the LCD.
Do the LCD work and go out at random? The best fit for random problems that aren't truly random are broken wires and loose connection. If the LCD works as long as the laptop doesn't move, but fails after you take it somewhere, or when you jostle the lid, it indicates that a wire is making and breaking contact, or a connector is just on the edge. But before you tear the whole thing apart looking for frayed wires and loose connections, makes sure you aren't dealing with a rogue screen saver turning the LCD off for a short period of inactivity. If you only see the problems on battery but not on AC or vise-versa, it's telling you that there's a problem with the power settings the one that fails.
If you turn on your laptop one day and it shows four miniature images of the screen, or the desktop doesn't fit onto the LCD or all of the text is slightly off-sized and blurry, it could be that something (or somebody) forced the video resolution off the default. This could happen when driving an external monitor on an older laptop that fails to reset, or it could be an accidental choice on your part while cruising through unfamiliar screen settings. In any case, the default settings for the display on most laptops will be the highest resolution available.
Laptop Troubleshooting Flowcharts | If It Jams Home | Contact